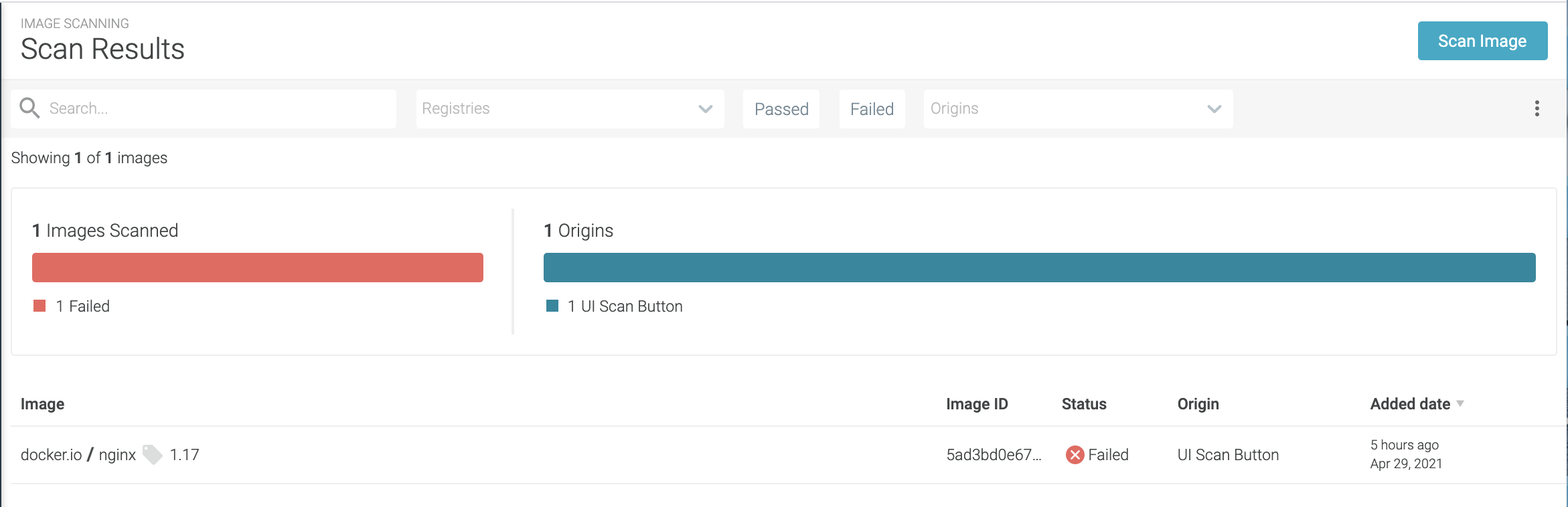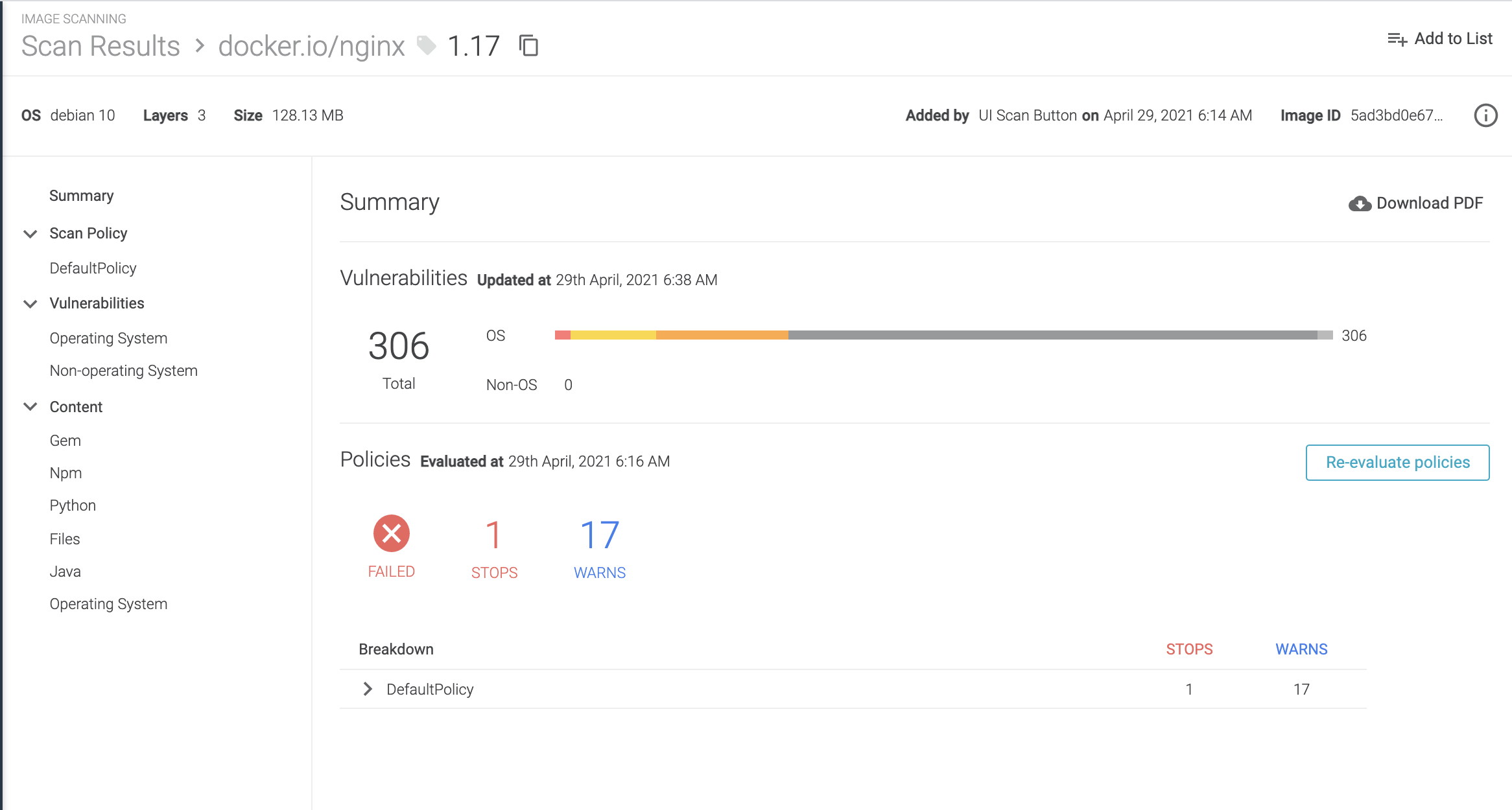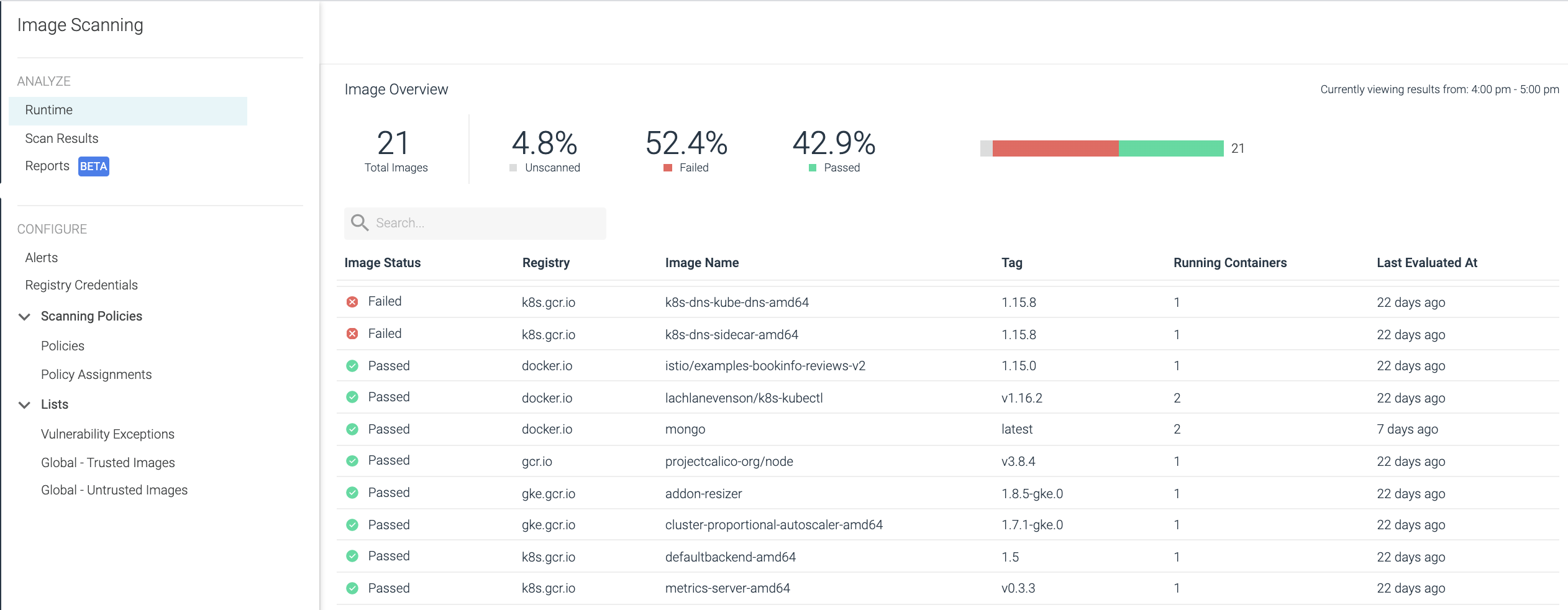Review Scan Results
End of Life Notice: The Sysdig Legacy Scanning Engine will reach its End of Life (EOL) on December 31st, 2024. After this date, it will no longer be supported or maintained. Please upgrade to our New Scanning Engine before December 31st, 2024 to ensure continuous service and support. For assistance, contact our support team or your account representative.
There are different ways to access scan results:
Externally (for developers): From an external Continuous Integration (CI) tool such as Jenkins.
Internally (for security personnel): From the Runtime tab or the Scan Results tab (formerly titled “Repositories”) in the Image Scanning module of Sysdig Secure.
NOTE: Images containing RPM packages with SHA512 hashes are not supported.
Scan Results Landing Page
Once a scan has been run, choose Image Scanning > Scan Results to see
the landing page.
From here you can:
Check quick-view charts for at-a-glance summaries of:
Number of images scanned
Pass/fail status
Origins of image feeds
Search and filter results, by:
Keyword
Pass/fail status
Origin (drop-down menu)
Registry (drop-down menu)
Save or Reset a search from the three-dots menu to the right of the nav bar.
Sort the results list by date.
Select an Image to see its Summary page.
Summary View
Select Image Scanning > Scan Results and select an Image to land on
the results summary.
On the Summary page you can:
Review results of vulnerability matching and policy evaluations in two separate sections
Check the date and time of the vulnerability match and the most recent policy evaluation. These usually differ.
Expand/collapse the policy breakdown for ease of view and removal of visual clutter
Click Reevaluate Policies to trigger new policy results.
Download results as a PDF, including all the policy and vulnerability details.
Select detail pages from the left navigation to see detail views.
Runtime View
Runtime provides an always-updated report on images that have been
running in your environment over the past 1 hour.
In the left column: view the Entire Infrastructure or drill down
to a namespace.
In the Image Overview: See the percentage of Unscanned, Failed,
and Passed images and click on each to get the relevant filtered list.
Use the Search bar: To find images based on Registry,
Image Name, or Tag.
You can drill down to the scan result details.
Unscanned Images
Select an unscanned image to manually trigger a scan.
Scanned Images
Select a scanned image to drill down into the details: a Summary page,
Policy details, Vulnerability details, and Content violations
(e.g., licenses).