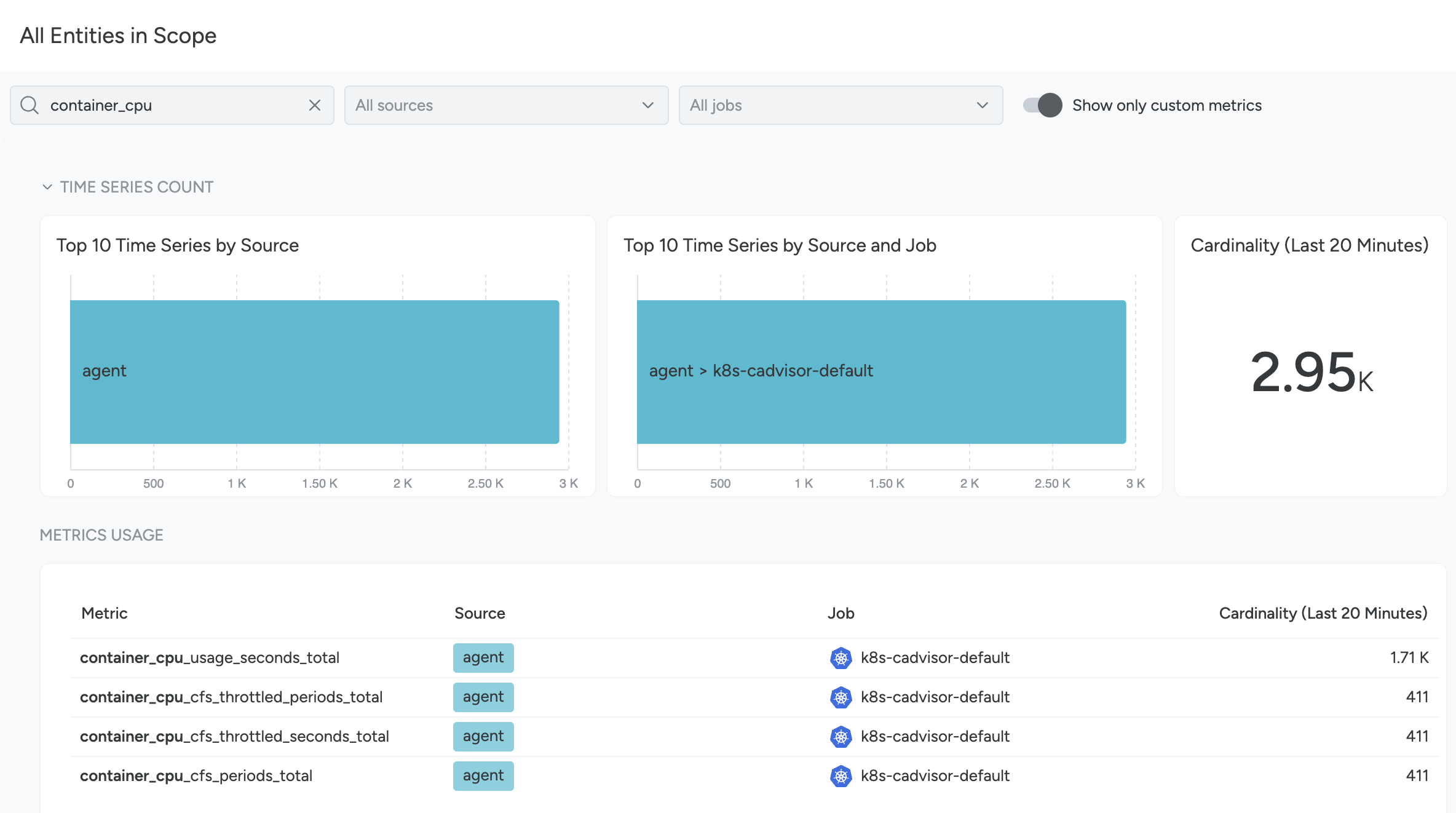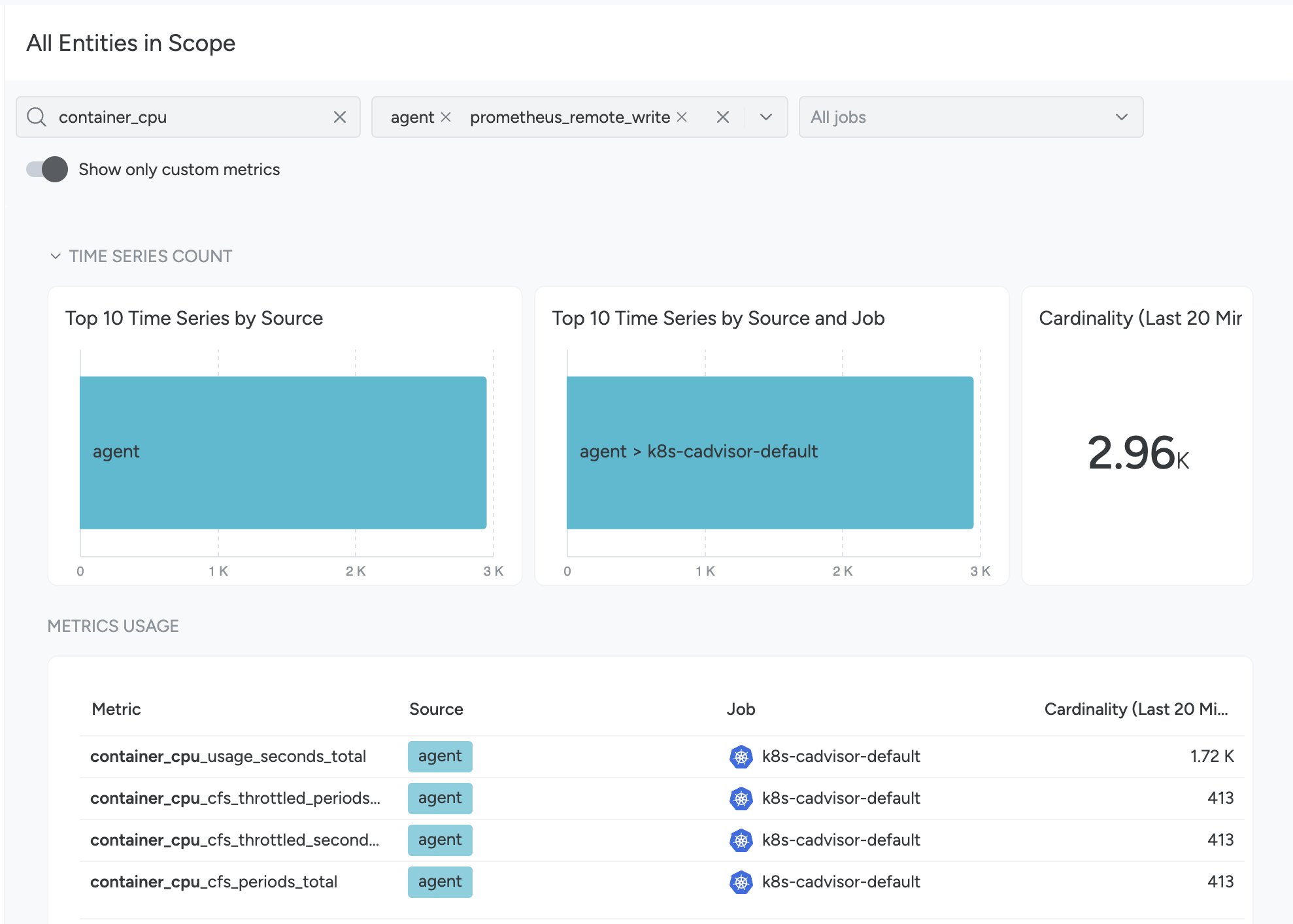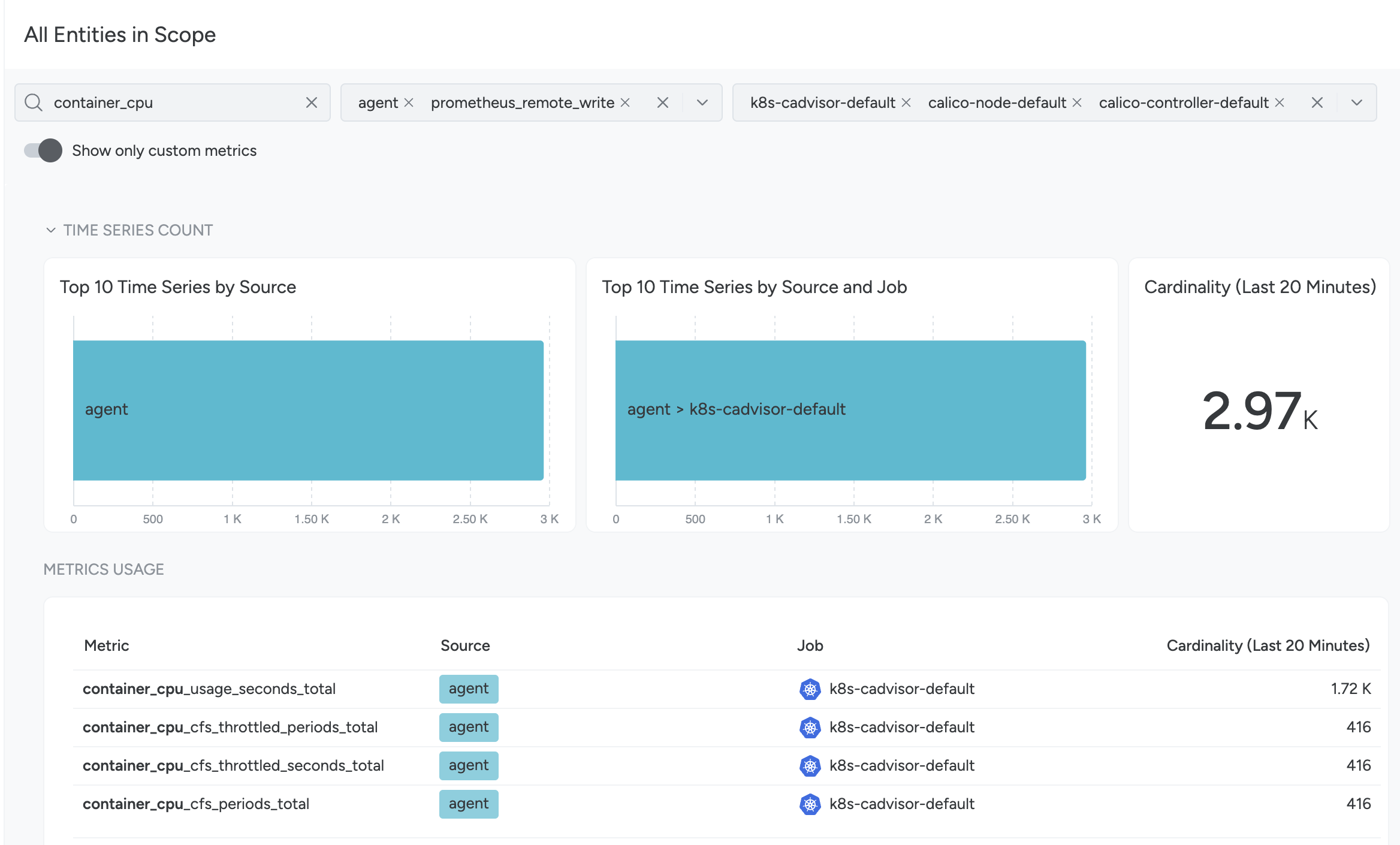Metrics Usage
With Metrics Usage, you can:
Get a comprehensive view of time series Cardinality and time series ingestion distribution across your infrastructure.
This information, coupled with the ability to search for a metric within your entire infrastructure or within a scope, lets you quickly access the time series information you need when you need it.
Obtain the time series count for each metric and an overview of the time series ingested in the last 20 minutes.
This functionality equips you with valuable data regarding metric influx and soon, usage.
Download per-metric time series count as a CSV or JSON file.
This provides a tangible, offline reference point that can be helpful in trend identification and reporting.
Discover which dashboards and alerts are using a given metric.
To access Metrics Usage, select Explore > Metrics Usage in the Sysdig Monitor UI.
Search for Metrics
On the Metrics Usage tab, open the infrastructure filtering menu and select the infrastructure object you want to search. You can simultaneously use all the filtering mechanisms to drill down to find what you are looking for.
| Criteria | Preview |
|---|---|
Search a Metric On the Search field, enter the full (such ascontainer_cpu_usage_seconds_total) or partial (such as container_cpu) metric name. The metric list and panels will instantly be updated to show the metrics that match your search criteria. | |
Search by Source Select one or more sources from the All sources drop-down to filter metrics coming from different sources (agent, prometheus_remote_write, azure, gcp, aws). | |
Search by Jobs Select one or more jobs from the All jobs drop-down to filter all the metrics scraped by that job. For a list of Agent jobs, see Supported Monitoring Integrations. |
View Metrics Details
Select any metric from the Metrics Usage list to access additional information and actions in the slider window. The details and actions available will vary from metric to metric.
The slider has four tabs:
Overview
In the Overview tab, you find:
- Job: Name of the job used to collect this metric.
- Source: The source of this metric, such as
agent,prometheus_remote_write, oraws. - Type: Specifies if the metric is counter or gauge. See Metric Types.
- Unit: The unit of the metric, such as
number,relativeTimeandKilobyte. - Description: A short description of the metric.
- Manage Integrations: If the metric originates from a Sysdig Monitoring Integration, this link lets you view and manage the integration.
- Disable Metric: If the metric is a
custom_metricreported by a Monitoring Integration, you manually disable the integration, to stop associated metrics from being reported. To re-enable the metric, see Monitoring Integrations. - Cardinality: The number of time series associated with a single metric. Cardinality is shown across periods of five minutes, twenty minutes, and two hours.
- Open in Metrics Explorer: Takes you to Metrics Explorer, where you can further explore this metric in the context of others.
- Open in PromQL Query: Takes you to PromQL Query Explorer, where you can craft complex PromQL queries.
Labels
The Labels tab features the Label Usage panel. This panel takes account ofthe active grouping and scope, and enables you to have a deeper understanding of which labels are part of a selected metric and the metric’s estimated cardinality.
Labels are listed in descending order of their estimated count. Hover over a label to reveal three actions:
- Label Values Preview: A preview of label values.
- Open in Metrics Explorer: Takes you to Metrics Explorer where you can further explore this metric and label combination over time.
- Open in PromQL Query: Takes you to PromQL Query where you can further explore this metric and label combination over time.
Dashboards
The Dashboards tab enables you to explore which dashboards are using the selected metric. Results are presented in four categories:
- Dashboards in current Team: The dashboards that are currently accessible and visible to the current team.
- Dashboard Library: The read-only dashboards available in the Library.
- Dashboards in other Teams: The dashboards that are created by other teams but are not shared with the current team.
- Other dashboards: The dashboards that are created privately by other users or created by the teams that you are not a part of.
Alerts
The Alerts tab enables you to explore which alerts are using the selected metric. Results are presented in three categories:
- Alerts in current Team: The alerts that are currently accessible and visible to the current active team.
- Alerts in other Teams: The alerts created by other teams.
- Other alerts: The alerts created by the teams that you are not a part of.
Export Metrics Usage Data
To export metrics usage data to CSV or JSON format for further processing:
Log in to Monitor, and select Explore > Metrics Usage.
Click Export all results at the bottom of the Metrics Usage table.
A wizard will appear.
Select your preferred Format;
JSONorCSV, and a File name.Click Export.
Feedback
Was this page helpful?
Glad to hear it! Please tell us how we can improve.
Sorry to hear that. Please tell us how we can improve.